This feature can be accessed from the Settings Menu. To access it, select the Device Settings icon. The following screen will appear, allowing access to a number of features:
Timeout time
The timeout time is manually set by the user. This feature works by automatically locking all of the bins and logging the user out after a period of inactivity, determined by the time set. To set the time, select the corresponding blank and enter the desired time with the keyboard (in seconds). Be sure to press the save icon to update the time. The range for time can be set between 10-200 seconds.
Cabinet name
This feature allows the user to create a custom name for the cabinet. This name will appear on the server and in the portal for that specific cabinet (see “ “, Section .). To edit this name, select the blank and type in the desired name with the keyboard. Be sure to press the save icon before returning to another screen.
Enable Automatic Supply Bin Opening
When enabled, this feature automatically opens up the supply bin when a different bin is accessed. To enable this, press the check box next to the feature name. When the box is checked, this feature is enabled.
Enable Cassette Removal
This feature allows for the entire cassette to be removed from the cabinet. To enable the feature, check the corresponding box in the Device Settings menu (see Removing the Cassette).
Enable Accessory Cabinet
This feature enables the use of the Sidekick accessory cabinet (see Sidekick)
Use Small Keypad For Login
When this feature is enabled, a small keypad appears on the login screen instead of the traditional one. This feature can be enabled for security reasons so a user can better-protect their PIN from view when logging in. Enable this feature by checking the corresponding box.
Select By Medication instead of by bin
This feature allows the user to open the cabinet from a medication list instead of the standard method of choosing bins (see Accessing the Bins)
Edit After Hours Settings
This feature can be accessed by selecting the Edit After Hours Settings icon at the bottom of the Device Settings menu. Once selected, the following screen is presented:
This feature prevents access to the cabinet outside of business hours when activated, except for Administrators. There is a drop down menu with multiple options which includes:
- Disable Afterhours lockout
- Lockout now
- Use Schedule below
When Disable Afterhours lockout is selected, the cabinet has no restrictions on who can access it outside of normal business hours, provided that the user has a valid PIN. When Lockout now is selected, the cabinet immediately locks out anyone who isn’t an administrator.
When the Use Schedule Below option is selected, the weekly view calendar at the bottom of the screen becomes available for editing. The user can manually edit this calendar to specify the hours that non-administrators can access the cabinet.
Once the hours have been specified, and/or any of the three options have been selected, the user can use the save icon to apply the changes.



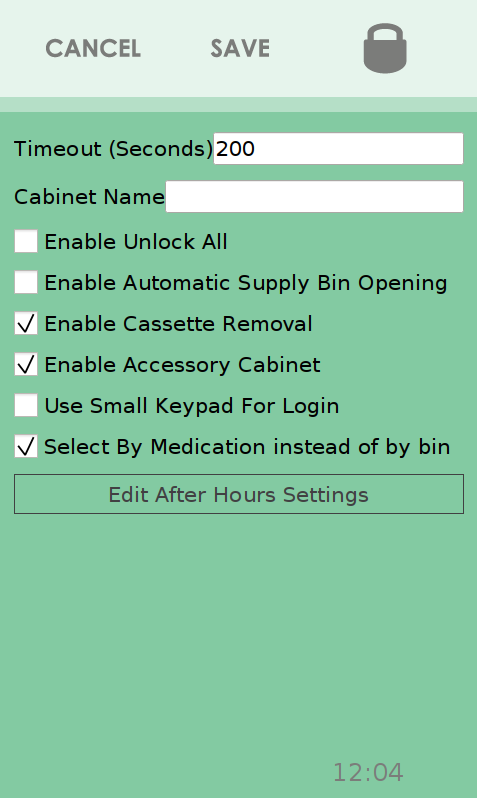
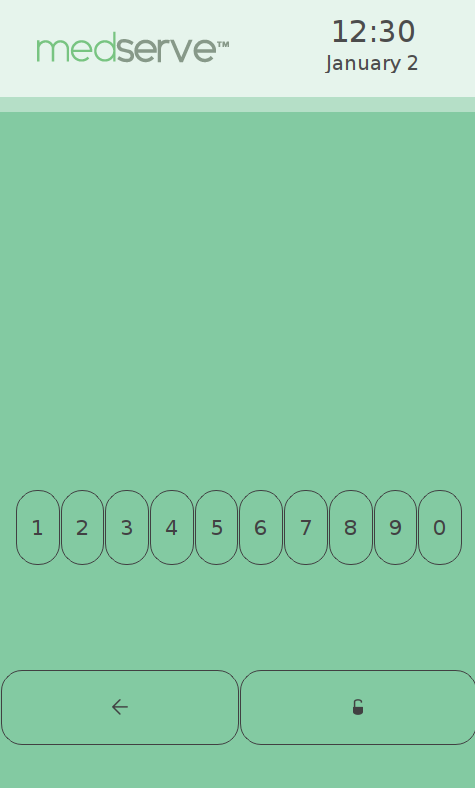
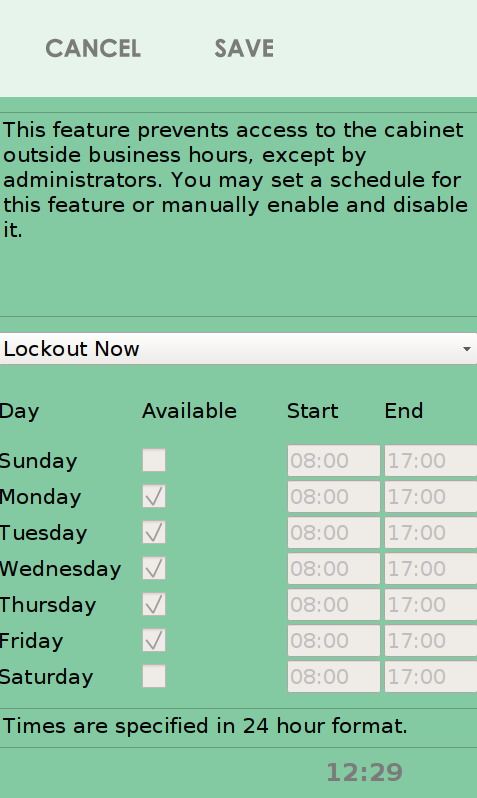
Post your comment on this topic.