This option can be accessed from the Administration Home by Selecting the User Administration icon on the left side of the screen under Security.
This option allows users to manage the cabinets users from the online portal. Many of the functions are similar to managing users from the cabinet (See Manage Users, Section 4) , but there are a few notable differences.
After clicking on the icon, the User Administration menu will appear. This menu looks as follows:
This menu allows Administrators to Add, Delete, Edit, and Reset the cabinet’s users passwords.
Adding Users
To add users from the online portal, select the blue “+” icon on the bottom right part of the screen.
This icon will bring up a similar screen to the one that appears when adding users from the cabinet.
To complete the process, fill out the required fields and click on the Save icon. The User will now appear on the cloud portal for the system.
Note: It make take up to 10 minutes for the user profile to update on the cabinet from the cloud.
Editing Users
In the rightmost column in the User Administration menu, there are a few icons that ca be used to access other User Administration functions. To edit users, select the blue edit icon in the same row as the user that is to be edited.
This icon will bring up a nearly identical screen to the one that appears when adding a user.
Deleting Users
To delete users, select the red delete icon in the same row as the user that is getting deleted.
After selecting this icon for the desired user, the system will prompt the current user to confirm if they would like to delete the selected user. To confirm, select yes and the user will be deleted. Note that the user will never be fully deleted from the system and will instead appear as a Non-Active user. This is done for the sake of record keeping for the cabinet.
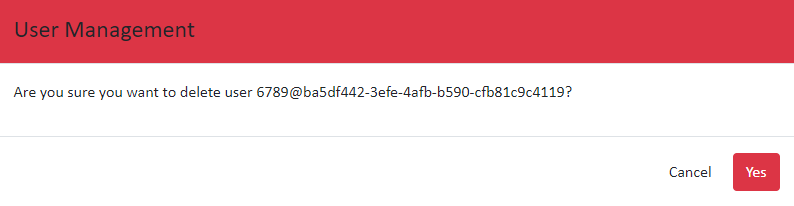
To view deleted/inactive users, select the check box in the top left corner that says Include Not Active. When this box is checked, all inactivated users will appear on the list with a strike through line across it.



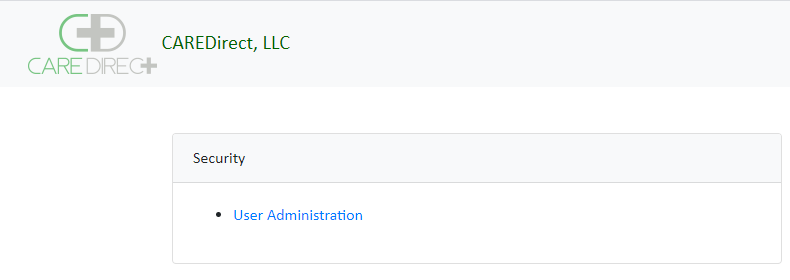
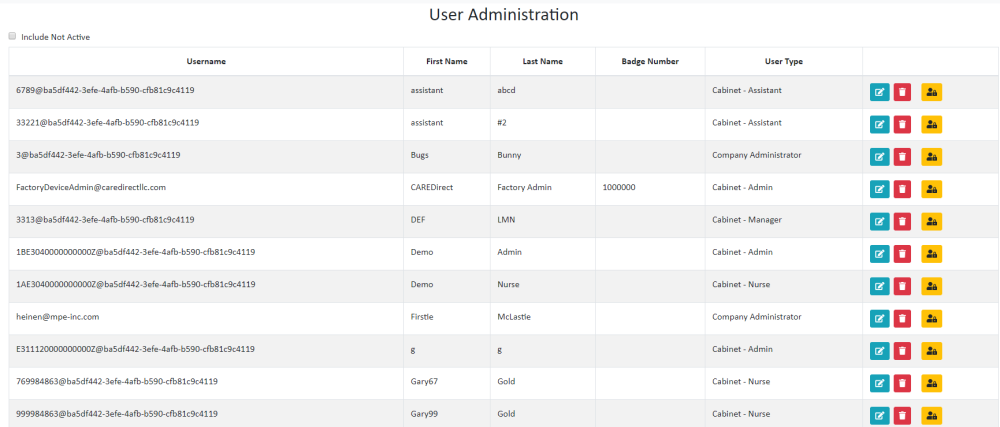
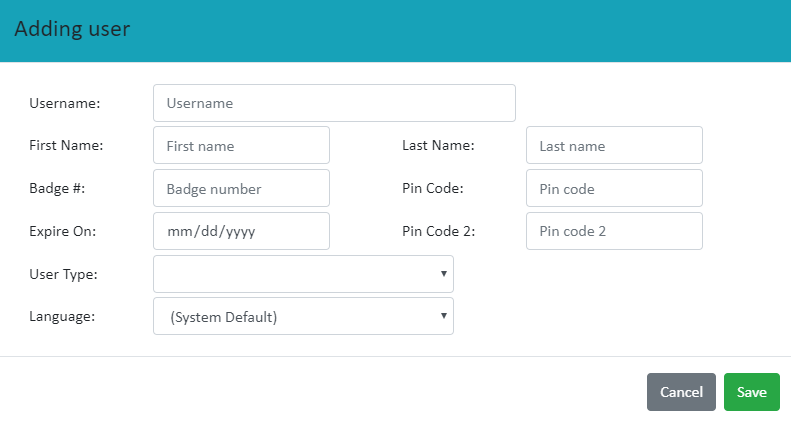
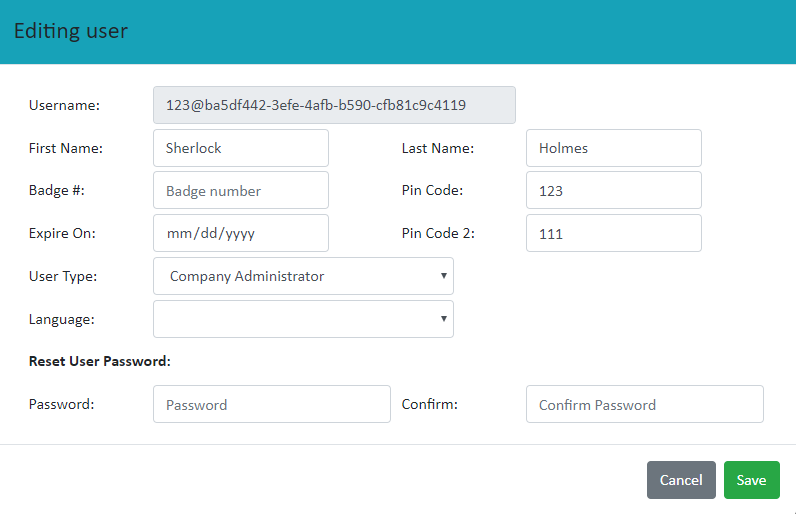
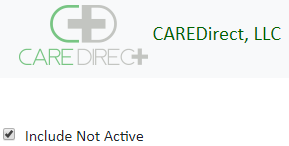
Post your comment on this topic.